最近は前よりは断続的にブログを執筆を進めているつもりです。
今回は先日深圳で買ってきたArduinoを触ってみようと思います!
Arduinoって?
みなさんはArduinoをご存知でしょうか?
ArduinoとはMade in Italyなマイコンです。
マイコンといってもRaspberry Piとは違ってOSが入っていません。
なぜなら主な用途が「データを計測し、送信する」ことだからです。
なのでどちらかというとイギリスのBBCが作ったmicro:bitに近い感じですね。
触ってみよう:準備編
では早速Arduinoを触っていく準備をしたいと思います。
本日必要なものは
- パソコン(WindowsでもMacでも)
- Arduino(今回はUNO R3を使用します)
- USB Type-A(C) ー Type-Bケーブル
この3つです!
このあと他のものも使いますが、とりあえずこれで最初のステップはできます。
次にArduinoのプログラムを書き、送るArduino IDEというものをパソコンにインストールします。
ArduinoのWEBサイトからお使いの環境にあったバージョンを選択し、ダウンロード・インストールしてください。
インストールが終わったらあとはPCとArduinoを繋ぐだけ、僕の場合繋げたらたら自動で認識してくれたので多分大丈夫だと思います。
触ってみよう:実践編
ではArduinoを動かしていきましょう!
※ここでやることはほとんどhttps://cloudpack.media/40568で紹介されていることです
内蔵LEDを光らせてみる
最初にArduino上のLEDを光らせます。
Arduino IEDを開いたら ファイル>スケッチ例>1.Basic>Blink とあるので選択してみましょう。
そうすると新たにウィンドウができてずらっと文字列があると思います。
そしたら左上のチェックマークをクリックし、その右のボタンをクリックしてみてください。
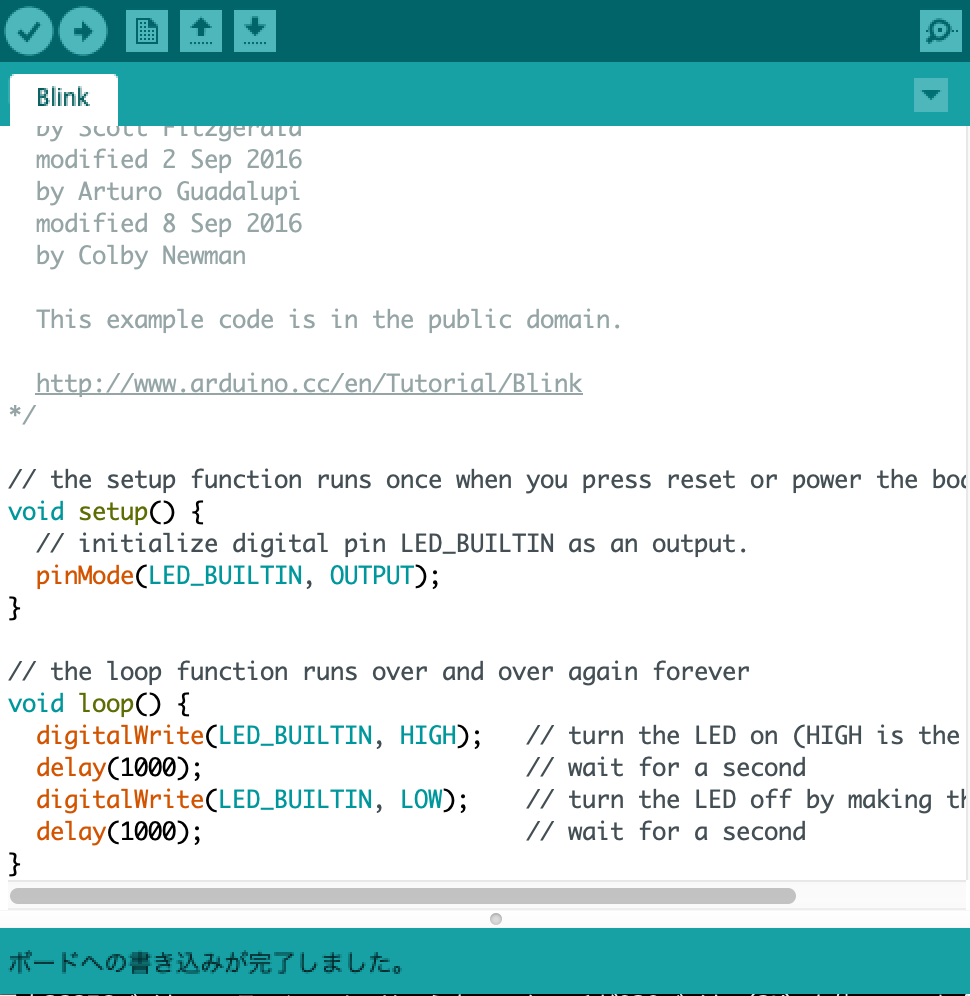
ArduinoをみるとLと書かれたLEDが点滅していると思います。
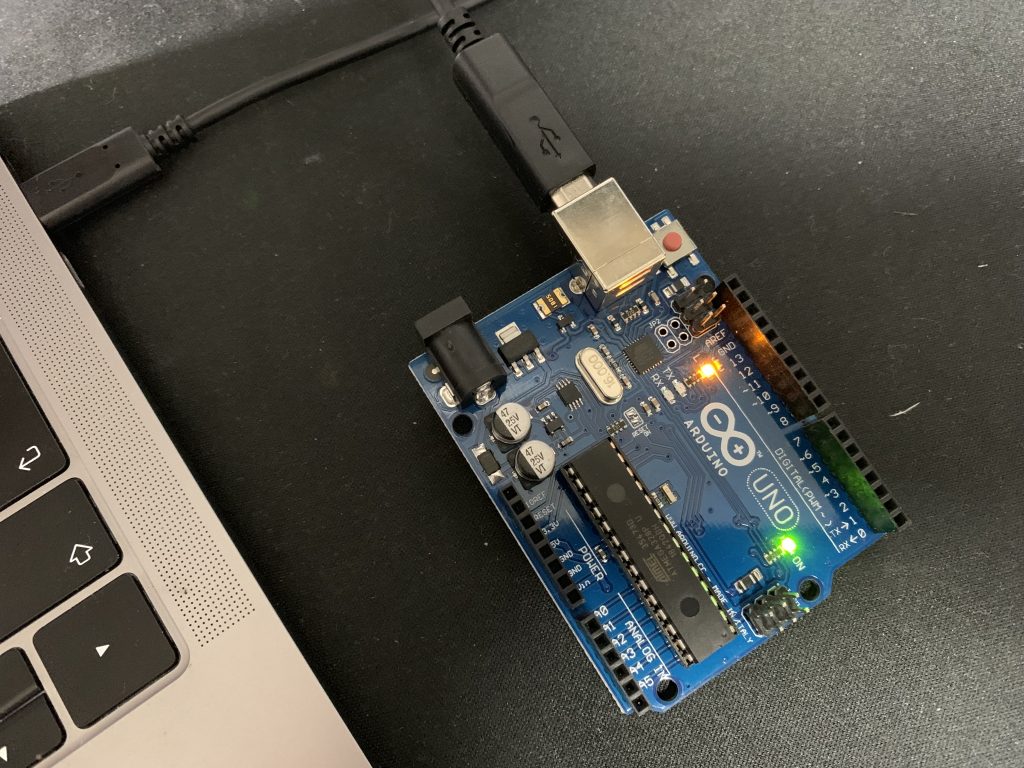
外部のLEDを光らせてみる
内蔵LEDを光らせてみたら、外部のLEDも光らせてみましょう。
外部のものを動かす時にはやはり回路を組まなければなりません。
そんな時便利なのはブレッドボード、ブレッドボードとはジャンパピンやLEDをさせるたくさん穴の空いた板です。
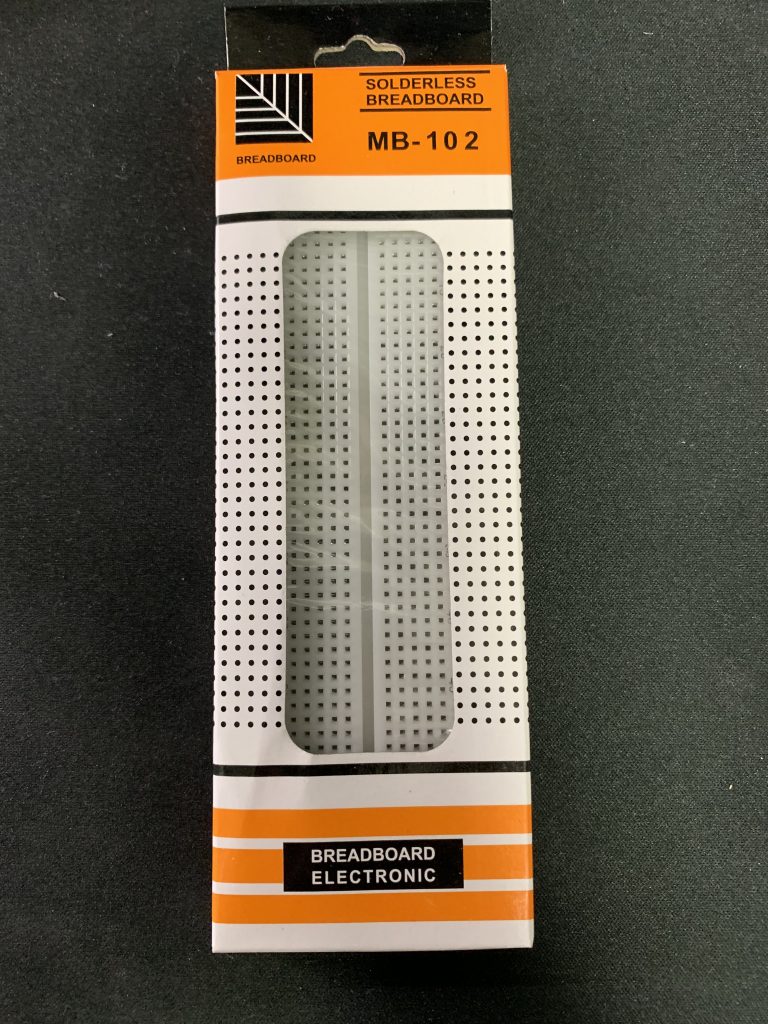
ではこのボードに色々挿していきたいと思います。
ここで使うのは
- LED(何色でも大丈夫)
- 抵抗(330Ω以上、今回は1000Ωを使いました)
です。
ブレッドボードは同じ数字の列が繋がっていて、電気が流れます。
なので、電源を取るピンを挿した列にに抵抗の片側を、抵抗の反対側を挿した列にLEDのプラス側を、マイナス側を挿した列にGNDに接続するピンを挿します。
ボード側の接続が済んだら、今度はArduino側です。
電源をとるほうは今回は7のところに挿し、ボードから伸びているもう片方ははGNDと書かれたところに挿します。
そして、①ではLED_BUILTINと書かれたところを7に変えます。
そうしたらあとはさっきと同じ手順で進めればボード上のLEDが点灯します!
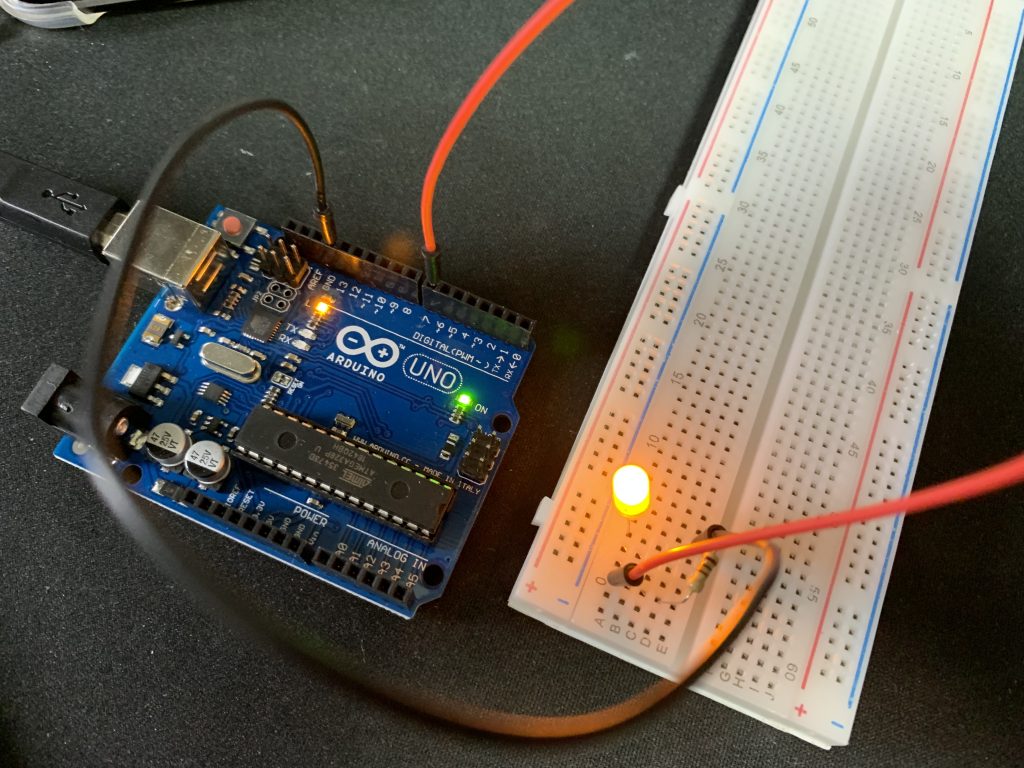
サーボモーターを動かしてみる
最後にサーボモーターを動かしてみましょう。
サーボモーターとはサーボ機構によって速度や位置が制御できるモーターのことで、ロボットの可動部などに使われます。
ブレッドボードに挿していたピンを抜き、もう一本用意してください。
サーボモーターからは3本の線が伸びていて、それぞれ電源(赤)、GND(茶色)、制御(オレンジ)です。
Arduinoの5Vと電源を、GNDとGNDを、制御と9をピンで繋いだら、ファイル>スケッチ例>Servo>Sweep をクリックしてさっきと同じ手順を踏んだらサーボモーターが動き始めます!
180°ずつ回転、逆回転を繰り返すプログラムです。

最後に
今回は僕が初めてArduinoに触った機会で調べて参考にしながらやっていきましたが、もう少し勉強したら自分なりのコードも書いていければなと思います。
これからはFusion360などコンピューターの中の世界だけではなく、現実で手を動かして作ってみたものもどんどん投稿していきたいと思うのでご期待ください!
参考にできるリンク
今回参考にしたサイト



コメント